How to Use Gemini Mentions to Improve Prompt Experience
With AI tools everywhere, we should agree that the digital world is progressing rapidly. Google now has its own AI chatbot, Gemini, that can help you with many things.
Until now, we have shared many articles on Gemini AI explaining how to use the AI chatbot; today, we will discuss Gemini Mentions and how they are beneficial.
What is Gemini Mention?
Gemini Mention is a feature that’s supposed to make accessing Google’s AI chatbot easier and quicker. With @Gemini Mention, you can quickly access Google’s AI chatbot.
You can mention Gemini on the Chrome address bar to directly converse with the AI tool. @Gemini Mention can also be used to tag any extension that’s already enabled on your account.
How to Use the @Gemini Mention on Google Chrome address bar?
If you want quick access to Google’s AI chatbot, you should learn how to use the @Gemini Mention from the Chrome address bar.
The @Gemini Mention will provide you access to the Google Gemini service without opening the original chatbot page.
To access Google Gemini services right from Chrome’s address bar, follow these simple steps.
1. Launch the Google Chrome web browser on your computer.
2. When the web browser opens, type @Gemini on the address bar.
3. On the list of results, select Chat with Gemini option.
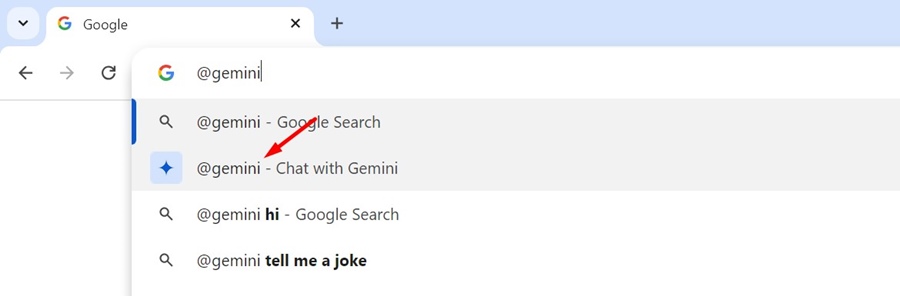
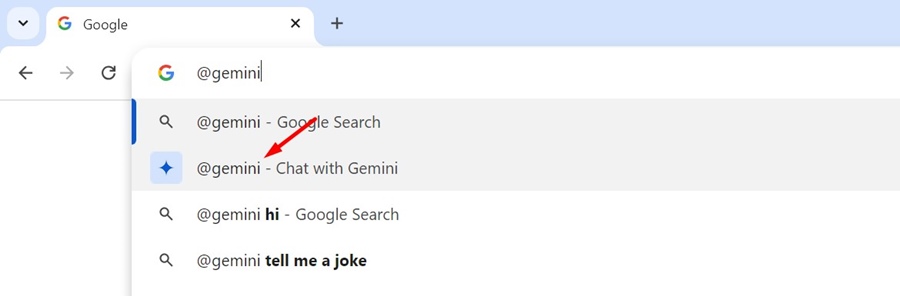
4. Chat with Gemini action will be selected in the address bar. You can now type the text prompt and press Enter.
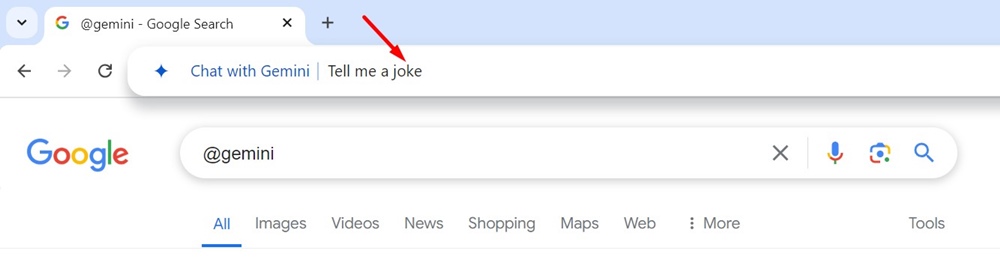
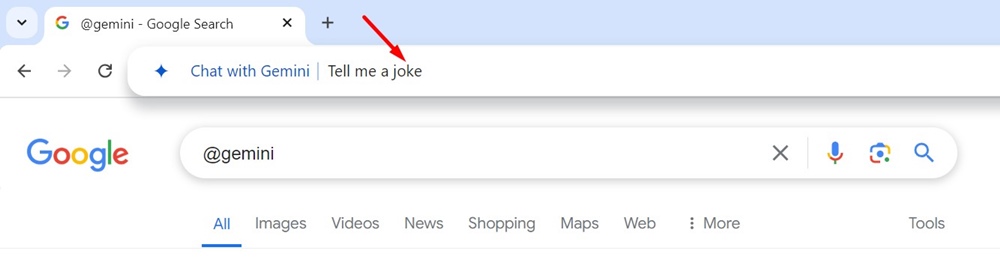
5. Upon entering the text prompt, Chrome will automatically open the Gemini service.
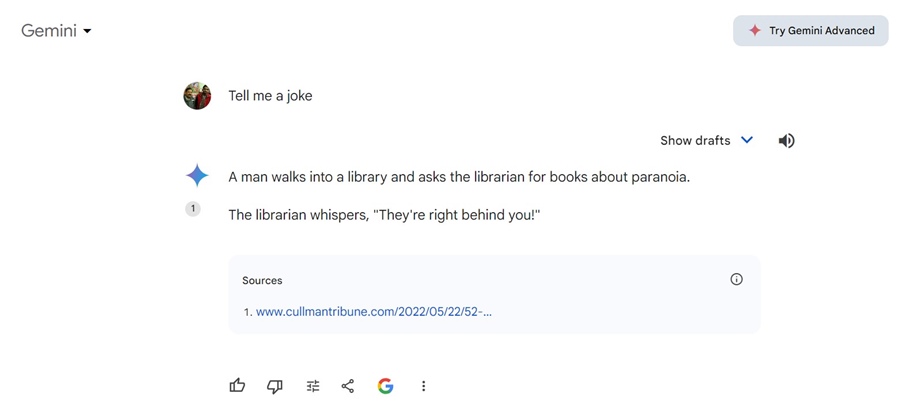
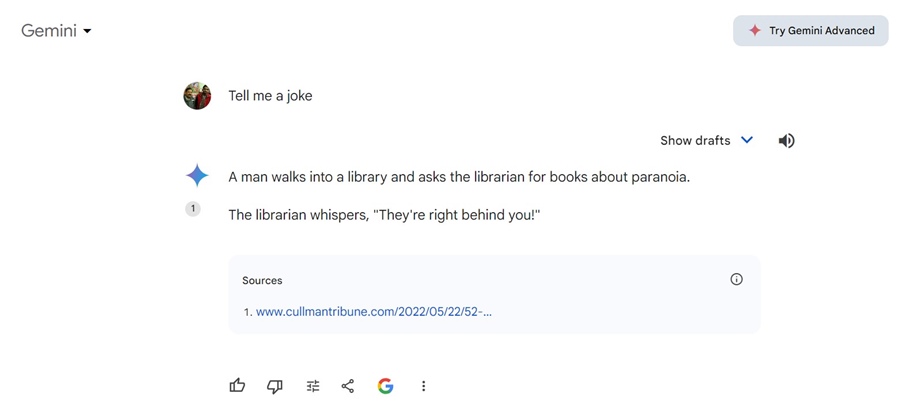
How to Use Gemini Mentions in Gemini AI Interface?
You can use the Gemini Mentions to tag extensions already enabled on your account. To use Gemini Mentions on the Gemini AI interface, follow these steps.
1. Launch the Google Chrome web browser and visit this webpage.
2. Sign in with your Google account to access the Gemini AI chatbot.
3. On the bottom left corner, select Settings and click on Extensions.
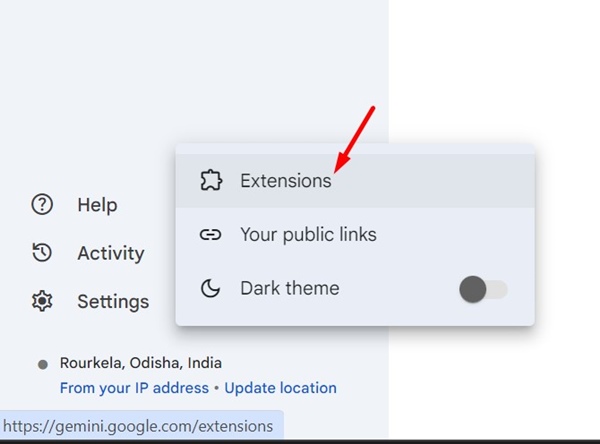
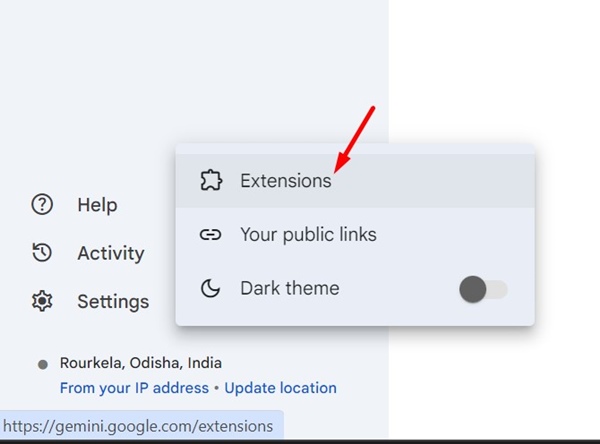
4. On the next screen, enable the extensions you want to Mention in the chat.
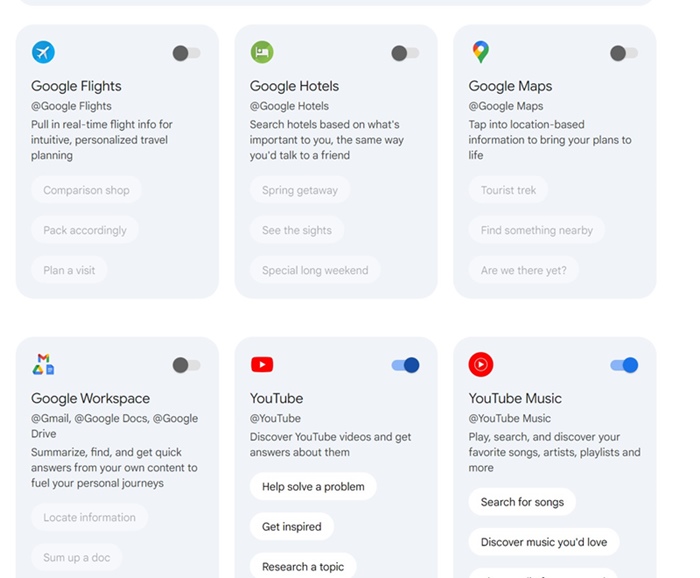
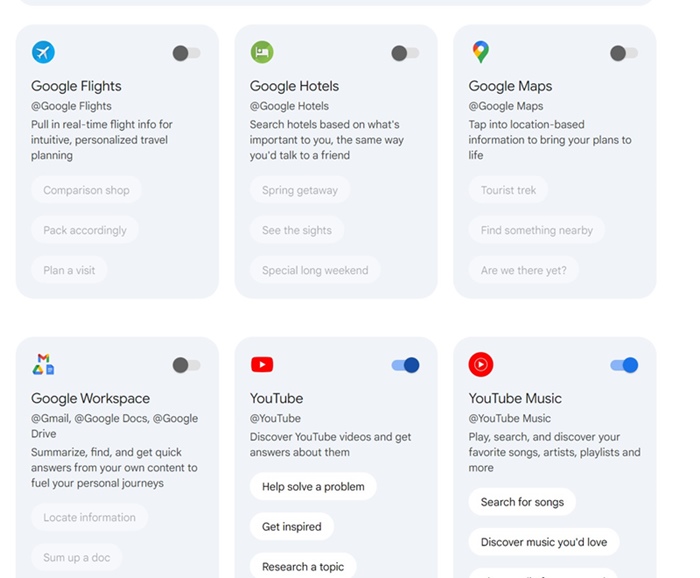
5. Move to the chat screen and type @ followed by the extension name you’ve enabled. For example, @Youtube Suggest relaxing videos for fast sleep.
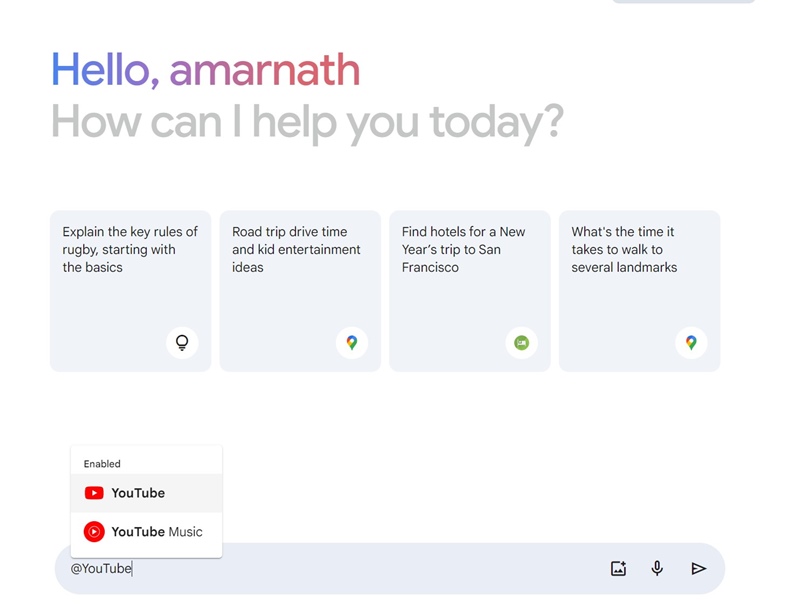
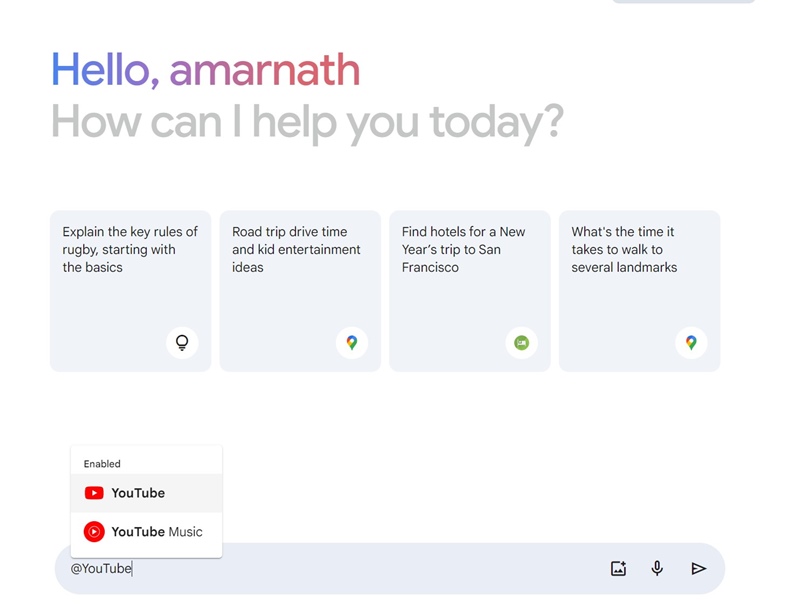
6. Google Gemini will use the extension you mentioned to serve you the response.
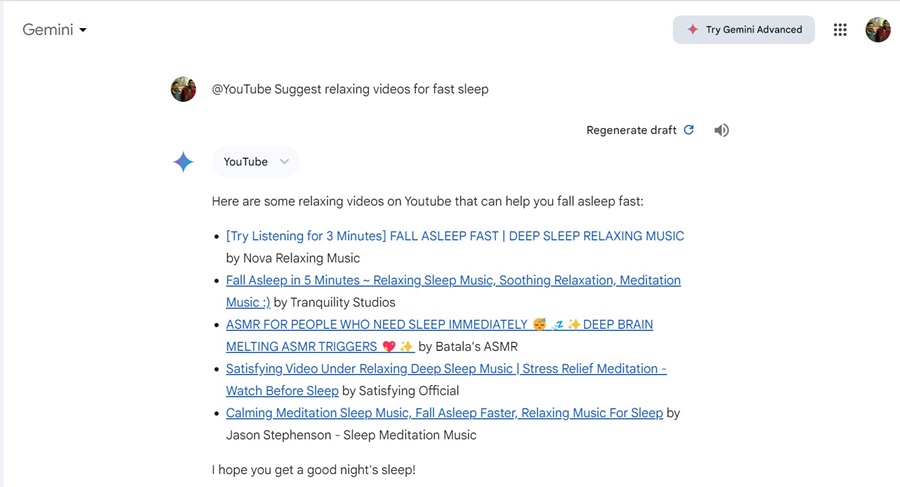
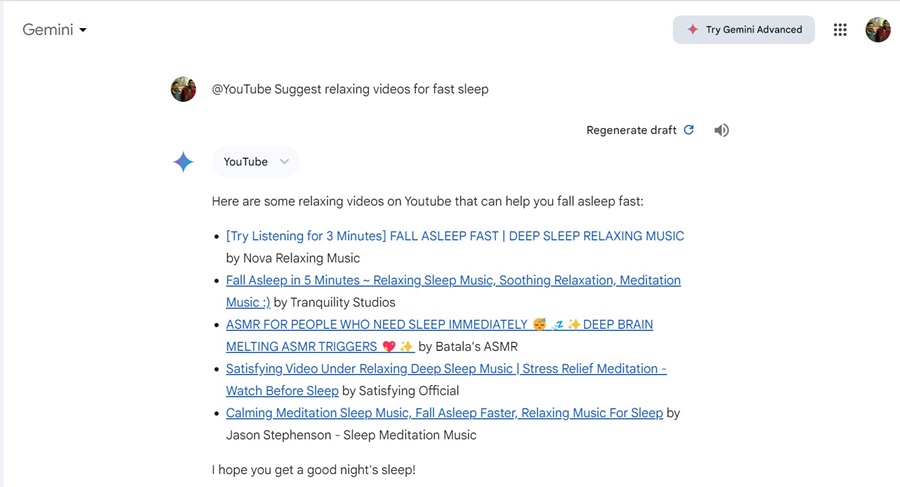
If you want to use Gemini mention from the address bar, you will have to stick with the Google Chrome browser. However, you can use mentions on the Gemini interface from any web browser. Let us know if you need more help on this topic in the comments.

